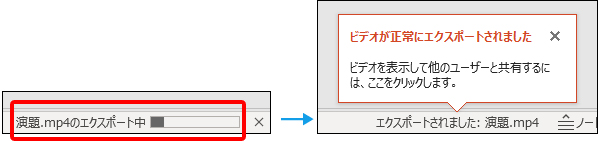ご発表スライドの作成について
- ①
- 発表動画の時間は事前のご案内した時間内でお願いします。
- ②
-
発表動画提出期限は 別メールでお知らせします。
一度提出頂いても、期間内であれば何度でも変更可能です。 - ③
-
発表動画作成
データはmp4形式でご提出ください。
講演するスライドの比率は16:9にて作成してください。
スライド枚数の制限はありません。
1枚目にタイトル、発表者氏名の記載をお願いします。
2枚目に必ずCOI開示スライドを入れてください。 - ④
-
発表動画は、Power Pointのスライドショーの録画機能をご利用ください。
Zoomなどweb会議ツールを利用しても構いません。
- ⑤
- 作成した動画は別メールでお知らせしたURLにアップロードしてください。
Power Pointを用いた動画作成手順
全体の流れ
-
スライド
作成
(16:9
で作成) -
音声・映像を
記録 -
動画に
書き出し
16:9スライドの確認
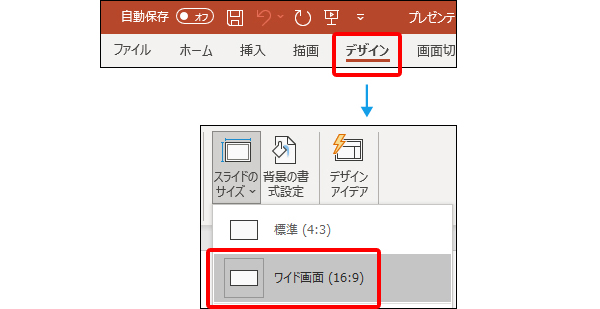
動画作成手順
1 事前に音声マイクを確認してください
カメラ映像も追加する際は、同様に確認してください。
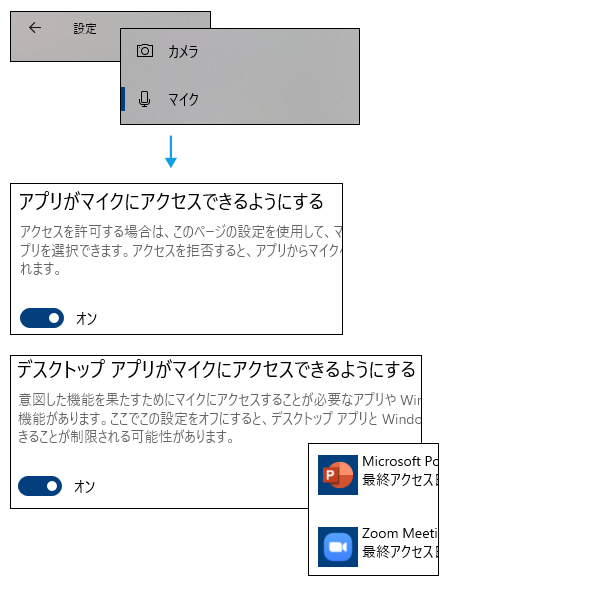
2 発表ファイルが保存されていることを確認してください
3 「スライドショー」のタブをクリックします

4 「スライドショーの録画」をクリックします
右横のナレーションの再生、タイミングを使用、メディアコントロールの表示いずれにもチェックを入れておきます。
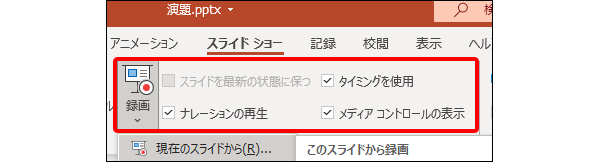
5 「現在のスライドから」もしくは「先頭から」をクリックします
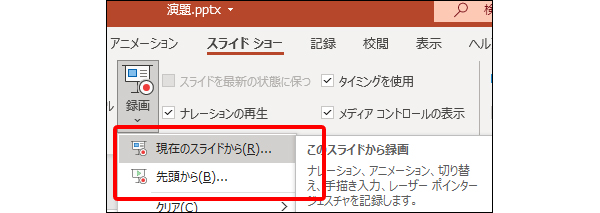
6 マイクのONとカメラのON or OFFを確認してください
① マイクをONにします。
② カメラ映像を追加する際は、カメラをONにします。
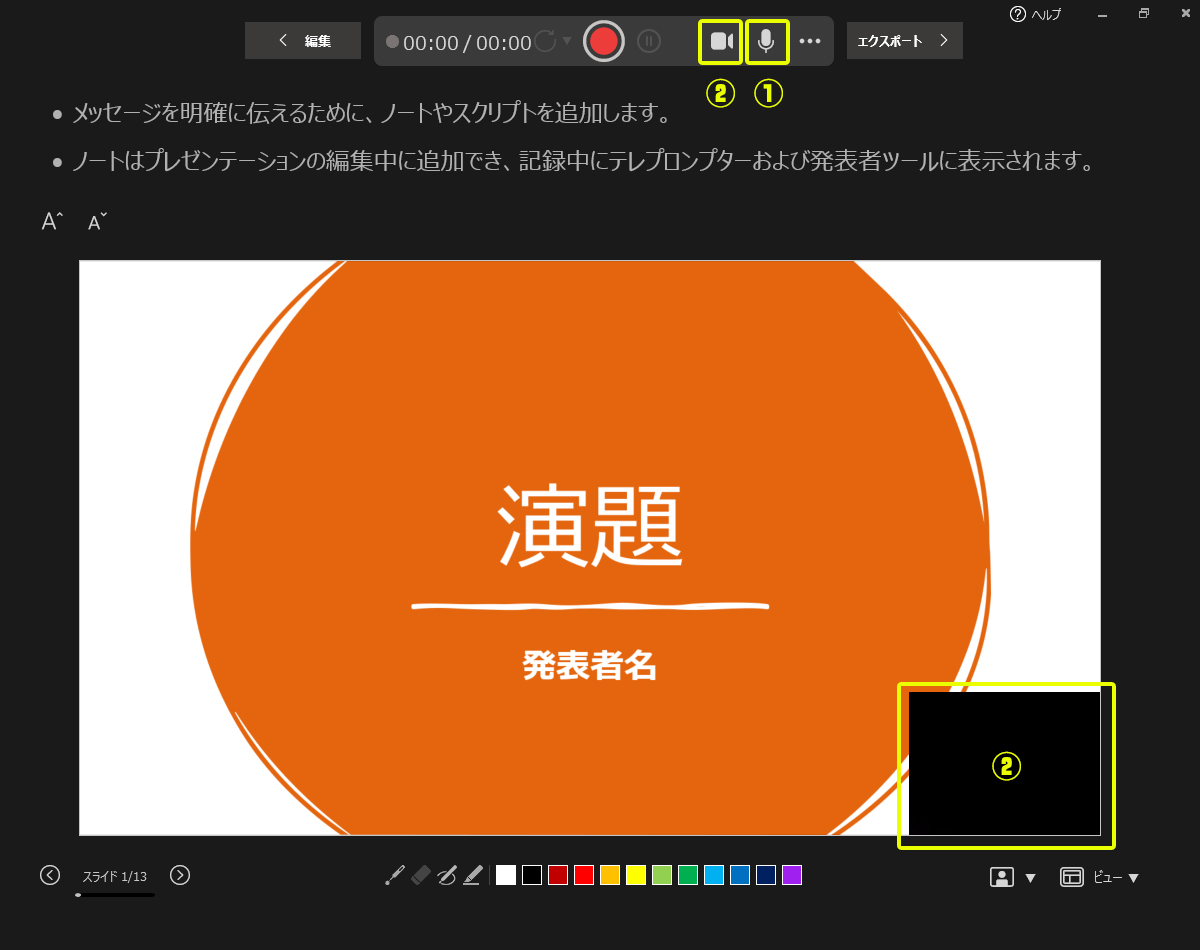
7 赤い録音をクリックしてください
画面に3秒前のカウントダウンが表示され、録音・録画が開始されます。
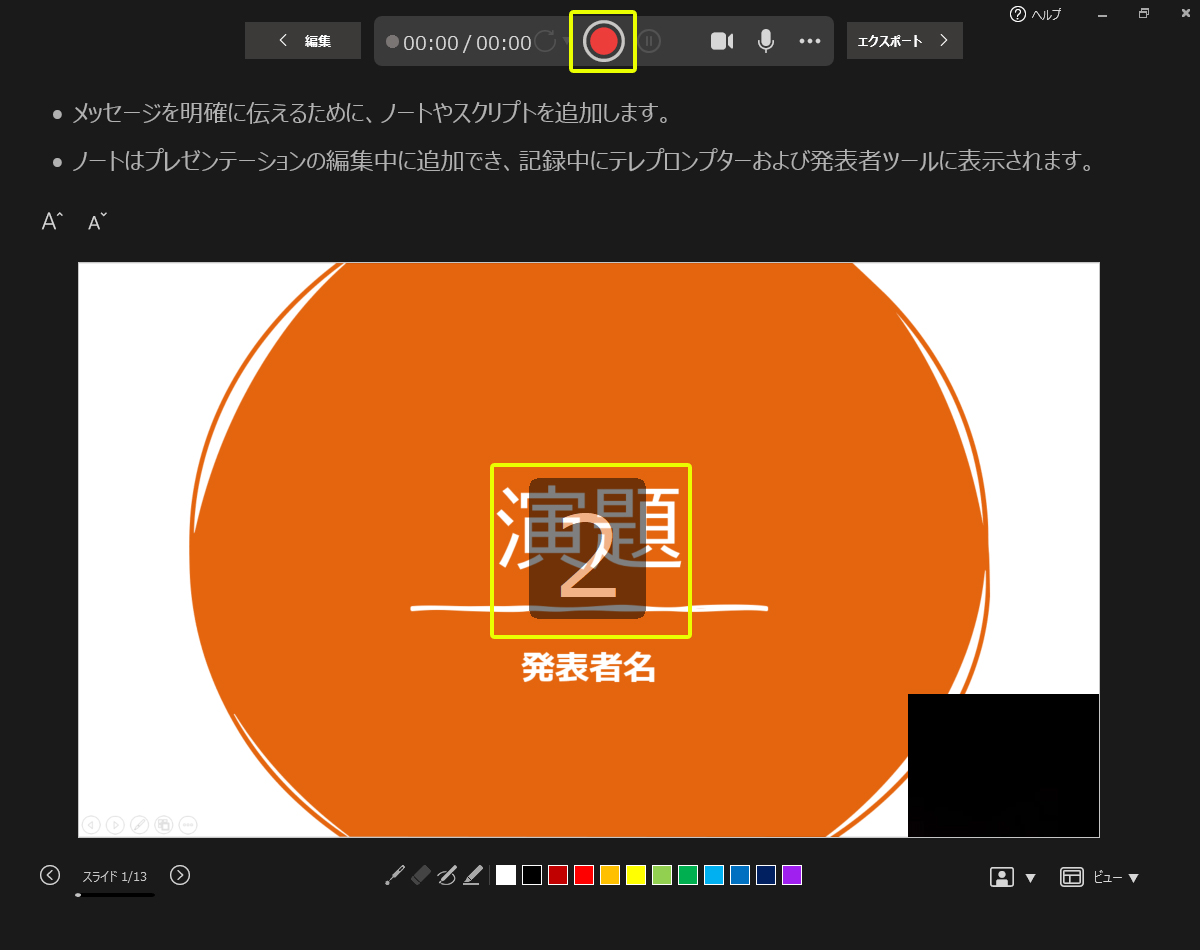
8 スライドに合わせて録音を進めます
マイクに向かって録音を進めます。スライドも自分のタイミングで進めてください。
① スライド:スライドを進められます。
② 一時停止・再開:録音が止まります。再開で録音が再開されます。
③ 停止:そこまでの記録が残ります。
④ 説明に合わせて、マーカーを引くこともできます。
最後まで進めると、自動的に録音が停止します。
⑤ スライド一覧で右下に音声・映像マークがついていることを確認してください。
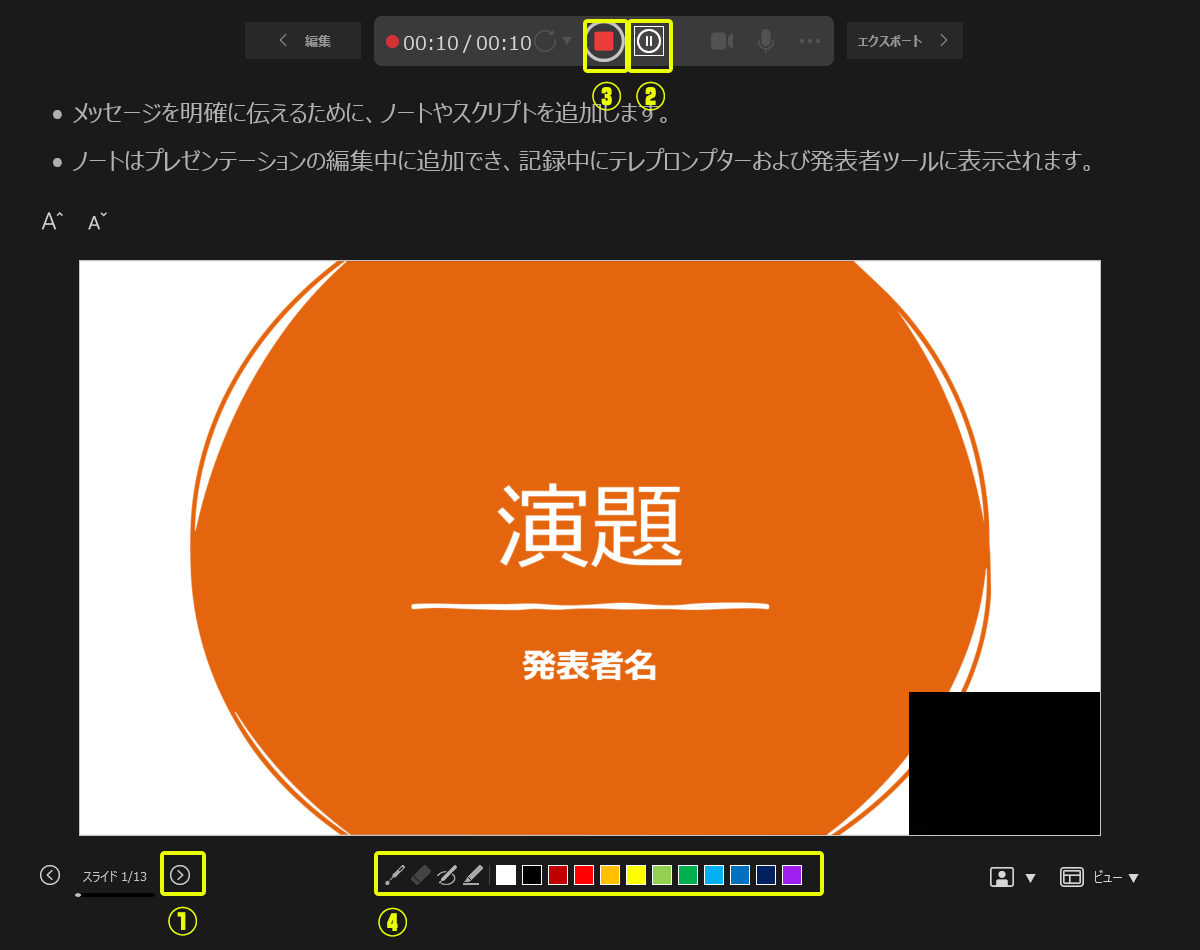
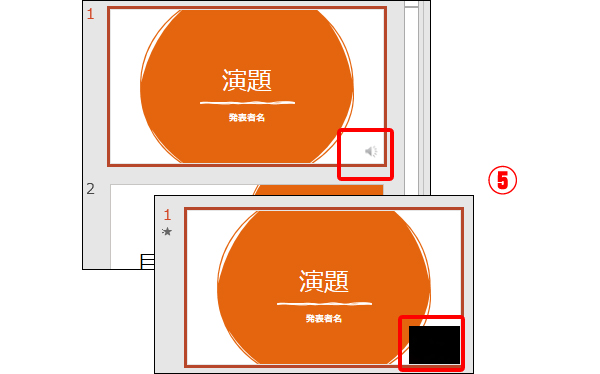
9 問題なければ、新しく名前をつけて保存してください
録音済みデータをスライドショーで再生して問題なければ、新しく名前をつけて保存してください。
保存形式はPower Pointプレゼンテーション(*.pptx)にしてください。

10 完成したスライドからmp4動画を作成します
完成したスライドを開いた状態で、「エクスポート」>「ビデオの作成」をクリックします。
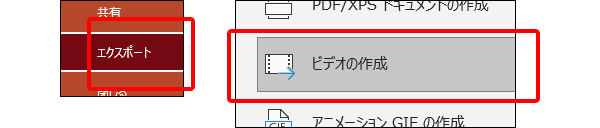
「フルHD 1080p」「記録されたタイミングとナレーションを利用する」を選択します。
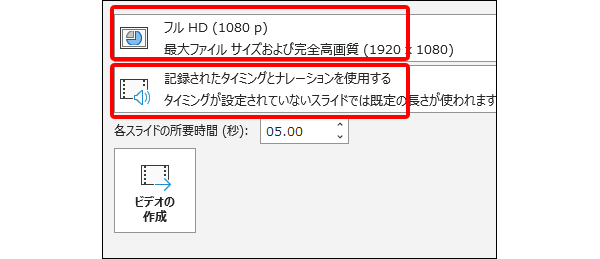
「ビデオの作成」でファイル名を決め「エクスポート」をクリックするとmp4データの作成が始まります。
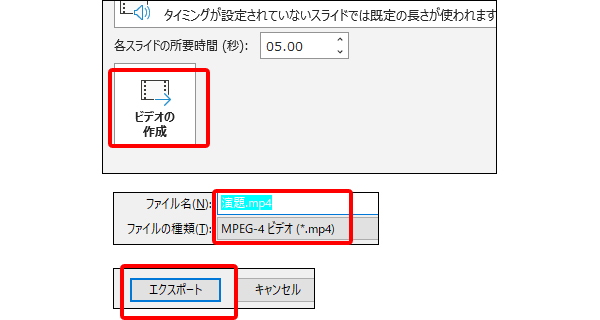
動画作成完了まで時間がかかります。